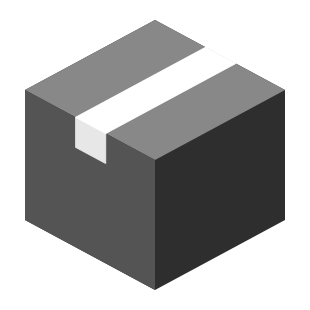
|
robovision_processing package from robovision_ros2 reporobovision_images robovision_processing robovision_rgbd robovision_services robovision_interfaces |
Package Summary
| Tags | No category tags. |
| Version | 0.0.0 |
| License | TODO: License declaration |
| Build type | AMENT_CMAKE |
| Use | RECOMMENDED |
Repository Summary
| Description | RoboVision ROS2 |
| Checkout URI | https://github.com/artenshi/robovision_ros2.git |
| VCS Type | git |
| VCS Version | main |
| Last Updated | 2025-01-27 |
| Dev Status | UNMAINTAINED |
| CI status | No Continuous Integration |
| Released | UNRELEASED |
| Tags | No category tags. |
| Contributing |
Help Wanted (0)
Good First Issues (0) Pull Requests to Review (0) |
Package Description
Additional Links
Maintainers
- roboworks
Authors
RGB Image Processing with OpenCV and ROS
The goal of this repository is to introduce students to RGB image processing using OpenCV and ROS.
1. Getting to know your image
Before starting to manipulate images, we should understand what they are and how we can access their data. In this work, we understand the images as a 2D array, or matrix, where each element (also known as pixel) in the array has a color value. We use three color channels per element in the array: Red, Green, and Blue. The origin of this image matrix is at the top-left corner and column values increase positively from left to right while row values increase positively from top to bottom, as can be seen in the image below:

Each color channel has an integer value between 0 and 255. For example, a value of RGB = [255, 0, 0] represents the red color because the value red = 255 is the maximum possible while the green = 0 and blue = 0 values represent the absence of those color. Similarly, RGB = [0, 255, 0] represents the green color and RGB = [0, 0, 255] represents the blue color. The combination of these three channels with different intensities gives us our perception of true color (for example, if you combine different values of red and green you will obtain a range of tonalities of yellow, e.g. RGB = [128, 128, 0]).
2. Basic operations
From our previous tutorial, we learnt how to subscribe to a ROS Image topic in C++:
image_subscriber_ = this->create_subscription<sensor_msgs::msg::Image>(
"camera/image", 10, std::bind(&ImageProcessingNode::callback_image, this, std::placeholders::_1));
and to transform our ROS Image message to an OpenCV matrix array:
image_ = cv_bridge::toCvCopy(msg, "bgr8")->image;
In Python, to create an Image subscribe:
self.subscriber_ = self.create_subscription(
Image, "camera/image", self.callback_camera_image, 10)
and to convert it to a matrix array:
bridge_rgb=CvBridge()
self.img = bridge_rgb.imgmsg_to_cv2(msg,msg.encoding).copy()
2.1 Image dimensions
C++
Have a look at the my_processing.cpp file. Let’s inspect our image. First, let’s see the dimensions of our image (we add a counter_ index so we print get these values only in the first iteration):
if (counter_ == 0)
std::cout << "size: rows: " << image_.rows <<
", cols: " << image_.cols <<
", depth: " << image_.channels() << std::endl;
Let’s test our code. First, we need to compile our code:
cd ~/robovision_ros2_ws
colcon build
Now, as in our previous examples, run:
source ~/robovision_ros2_ws/install/setup.bash
ros2 run robovision_images my_publisher ~/robovision_ros2_ws/src/robovision_ros2/data/images/baboon.png
Finally, in a new terminal, run this command:
source ~/robovision_ros2_ws/install/setup.bash
ros2 run robovision_processing my_processing
where we should be able to see information regarding our image’s size.
Python
Have a look at the my_processing.py file. Similarly, we first determine the dimensions of our image. In Python, we use the shape operator in our matrices, it returns three values (the number of rows, columns and channels) for color images and two values (rows and columns) for grayscale images. So you can use the length of this vector to determine if your image is a multi- or single-channel array.
if (self.counter == 0):
(rows,cols,channels) = self.img.shape #Check the size of your image
print ('size: rows: {}, cols: {}, channels: {}'.format(rows, cols, channels))
Now, let’s try our code. In a pure Python project, we can build our code using the --symlink-install flag once and test modifications of our file without the need to build it again; however, in this project, we mix C++ and Python code, so we need to build it every time we make any modification. So, run the following command:
cd ~/robovision_ros2_ws
colcon build
Teen, we run:
source ~/robovision_ros2_ws/install/setup.bash
ros2 run robovision_images my_publisher ~/robovision_ros2_ws/src/robovision_ros2/data/images/baboon.png
Finally, in a new terminal:
source ~/robovision_ros2_ws/install/setup.bash
ros2 run robovision_processing my_processing.py
where we should be able to see information regarding to our image.
Homework 2.1
- What is the size (columns, rows, and channels) of our image?
2.2 Image manipulation
To understand how to manipulate our images, let’s first make some easy edits. In this case, we will add an increasing id number to our image. Remember that the top-left corner is our image origin (0,0), and that the columns increase from left to right and the rows from top to bottom.
C++
To add a text into our image img, we use the OpenCV function cv::putText. We have an integer counter variable that we increase each time we receive and process a new image, and we transform it into a text sequence using the std::to_string(counter) function.
To understand how an image is coded in OpenCV, play around with the cv::Point and CV_RGB values. The cv::Point(col_id, row_id) marks the origin of our text (i.e. the bottom-left corner of our text box); use different values of col_id and row_id and see what happens.
On the other hand, the CV_RGB(red, green, blue) parameter determines our text’s color. Remember that a single color channel ranges from 0 to 255, so try different red, green, and blue combinations and see all the colors you can create!
cv::putText(image_,
std::to_string(counter_),
cv::Point(25, 25), //change these values cv::Point(col_id, row_id)
cv::FONT_HERSHEY_DUPLEX,
1.0,
CV_RGB(255, 0, 0), //change these values CV_RGB(red, green, blue)
2);
Compile and test your code as in the previous section.
Python
Likewise, we use the cv2.putText function to add a text string into our img array. The two dimensional vector (col_id, row_id) marks the origin (bottom-left) of our text box. The three dimensional vector indicates our text’s color. However, in Python the order of our color channels is (blue, green, red). Be aware of this difference when you work with C++ and Python at the same time. Now, give different values to the color vector and see how to behave.
cv2.putText(self.img,
str(self.counter),
(25,25),
cv2.FONT_HERSHEY_SIMPLEX,
1,
(255, 0, 0),
2,
cv2.LINE_AA)
Again, try your code as in the previous section.
You should see something like

Homework 2.2
- Provide the output image for five different text positions and color combinations.
2.3 Image transformations
2.3.1 BGR to Grayscale
Now that we have an idea of the composition of an image and an understanding of our code, let’s add some image transformations. We will show you how to apply one of the built-in functions in OpenCV, so you can explore all the available functions depending on your task at hand.
Let’s change our image from color to grayscale. We can understand a grayscale as a color image where the Gray value is a combination of the different color channels as follows:
and it has the same value in its three channels, i.e. RGB = [Gray, Gray, Gray]. Therefore, to reduce the memory used, many systems only use a one-channel matrix with a single Gray value per pixel: RGB = [Gray].
C++
Please complete the provided code with the following instructions as appropriate. We first create a new matrix image_gray and apply the OpenCV cvtColor function to our original image_ image:
cv::Mat image_gray;
cv::cvtColor(image_, image_gray, CV_BGR2GRAY);
Let’s inspect our image:
if (counter_ == 0)
std::cout << "image_gray size: rows: " << image_gray.rows <<
", cols: " << image_gray.cols <<
", depth: " << image_gray.channels() << std::endl;
and display it in a new window:
cv::imshow("gray", image_gray);
Compile and test your code as in the previous sections.
Python
Similarly, we apply our cvtColor function to our original img and store it in a new img_gray array.
img_gray = cv2.cvtColor(self.img, cv2.COLOR_BGR2GRAY)
Then, we inspect our image. Remember that our shape operator returns three values for color images and two values for grayscale images and that you can use the length of this vector to determine if your image is a multi- or single-channel array.
if (self.counter == 0):
(rows,cols) = img_gray.shape
print ('img_gray size: rows: {}, cols: {}'.format(rows, cols))
print ('length (img_gray): {}'.format(len(img_gray.shape)))
and show it:
cv2.imshow("gray", img_gray)
Now, save your files and test them as before. What can you see? Did you notice how a grayscale image uses only a single channel to represent all the information instead of three channels with the same value?
Again, try your code as in the previous section.
The expected output is

Homework 2.3.1
-
What is the size (columns, rows, and channels) of our grayscale image? Show the resulting image.
-
What is the scope of your grayscale image variables? Do you need to make them global? Why?
2.3.2 Color Thresholding
Now we will create a very basic color segmentator. For simplicity, we will use the BGR color space, but it is more common to use the HSV color space; we let the interested reader to find what are the extra steps to use an HSV image for color segmentation.
An easy way to create a color-based segmentator is to find all the pixels that are around our target color. For example, if we want to segment a high-intensity red color with a red channel value around my_red=[225], we need to find all the pixels in the range (my_red-delta , my_red+delta) where delta is a value that we define; it is important to note that, in this example, the other channels range from 0 to 255.
Therefore, we have two steps to create a segmented image. First, we find the pixels inside our desired range and mark them as ONE and all the pixels outside the range as ZERO, we call this array with ZEROs and ONEs a mask. Then, we create an output image where all the elements in the MASK have a color value from the input image and all other pixels are zero (or black).
C++
First, we create our mask image (don’t forget to declare it!) and fill it with zeros and ones, depending on whether the pixel is inside or outside our color range (remember the order in our array: [Blue,Green,Red]), respectively:
cv::Mat mask;
cv::inRange(image_, cv::Scalar(0,0,220), cv::Scalar(240,255,240), mask);
In the example, our target color is red=255, and delta=20, the blue and green channels vary from 0 to 255. Then, we copy only those pixels that met our range condition. We use the image_.copyTo(output,mask) to copy to our output image only those pixels with a ONE in our mask; we declare our output as image_filtered_ and then:
cv::Mat image_filtered;
image_.copyTo(image_filtered, mask);
Finally, don’t forget to show your images
cv::imshow("mask", mask);
cv::imshow("image_filtered", image_filtered);
Compile and test your code as in the previous sections.
A segmented image in the red channel should look like

Python
Here, we define the valid color range we want to use (remember the order in our array: [Blue,Green,Red]). Now, we will select a blue color, so blue=220 and delta=10, the red and green channels vary from 0 to 255, as follow:
lower_val = np.array([200,0,0])
upper_val = np.array([240,255,255])
Then, we create our mask with ONE value whenever a pixel is in that color range, we use the cv2.inRange function:
mask = cv2.inRange(self.img, lower_val, upper_val)
Finally, we copy those pixels from our original to our segmented image as follows:
image_filtered = cv2.bitwise_and(self.img,self.img, mask= mask)
Now, we show our results:
cv2.imshow("mask", mask)
cv2.imshow("image_filtered", image_filtered)
Again, try your code as in the previous section.
A segmented image in the blue channel should look like

Homework 2.3.2
- Create five segmented images using different color ranges. From the previous unit, do you remember how to start an image publisher using your camera? Try using it and place objects with different colors in front of your camera and see what happens!
3. Per-element operations
Although OpenCV comes with a variety of functions, we will always need to access the elements of our matrix for a number of reasons (from simple inspection to the implementation of our own algorithms). Here, we will provide a simple way to access all the elements in your array.
3.1 Single element access
Let’s first inspect one pixel value of our array at a given (row_id, col_id) position. Remember that our array starts in (0,0) and therefore the last element in our image image_ (at the bottom-right corner) is (image_.rows - 1, image_.cols - 1).
C++
We use the image_.at<cv::Vec3b>(row_id,col_id) attribute in our image_ matrix to get a color element in the [Blue,Green,Red] order, and image_.at<uchar>(row_id,col_id) to get a grayscale value – if you don’t know what is a uchar data type, please review that concept; in short, it is an integer that goes from 0 to 255. Notice the id input order in our function, the first index ALWAY corresponds to the rows and the second index to the columns; be careful with the elements’ order when you use OpenCV functions, as an example, remember that in our cv::putText function the cv::Point element has a (col_id, row_id) order while the at<> attribute of our image has a (row_id,col_id) order.
In this case, we will inspect the middle point in our array as follows:
if (counter == 0)
{
int row_id, col_id;
row_id = image_.rows/2;
col_id = image_.cols/2;
std::cout << "pixel value in img at row=" << row_id <<
", col=" << col_id <<
" is: " << image_.at<cv::Vec3b>(row_id,col_id) << std::endl;
std::cout << "pixel value in img_gray at row=" << row_id <<
", col=" << col_id <<
" is: " << (int)image_gray.at<uchar>(row_id,col_id) << std::endl;
}
Compile and test your code as in the previous sections.
Important: You should notice that, for color images, the output of the img.at<cv::Vec3b>(row_id,col_id) operator is a 3D vector with the [Blue,Green,Red] information, in that order.
Python
Here, we access the elements in our img array as in any other Python array: img[row_id,col_id] to get a color pixel in [Blue,Green,Red] order or a grayvalue scalar. We ALWAYS indicate the rows first and then the columns; again, be careful with the input order when you use different OpenCV functions in Python. Then, we get the values of our middle pixel element as:
if (counter == 0):
(rows,cols,channels) = self.img.shape
row_id = int(rows/2)
col_id = int(cols/2)
print ('pixel value in img at row: {} and col: {} is {}'.format(row_id, col_id, self.img[row_id,col_id]))
print ('pixel value in img_gray at row: {} and col: {} is {}'.format(row_id, col_id, img_gray[row_id,col_id]))
Again, try your code as in the previous section.
IMPORTANT: You should notice that, for color images, the output of the img[row_id,col_id] operator is a 3D vector with the [Blue,Green,Red] information, in that order.
Homework 3.1
- Provide the values of ten different pixels in your image.
Do you remember the equation to obtain the Gray value from a combination of the different color channels? Does it apply to your image?
3.2 Multi-element access
Now that we know how to access an element in our image and the kind of information in it (color or grayscale), let’s access all our pixels consistently. Remember that the Gray value is a combination of the three different color channels in an image. A common function that approximates the gray value is as follows:
so let’s apply that equation to all and every pixel in our image. To do so, we need to run a nested for loop where one index goes from the first to the last column and the other index goes from the first row to the last. Remember that, in general, the array indices start in zero and, therefore, they should end at (width-1) and (height-1).
C++
First, we need to create a single channel matrix to store our new image, so it should have the same dimensions as our input and each value should be uchar:
cv::Mat image_gray_2 = cv::Mat::zeros(image_.rows,image_.cols, CV_8UC1);
Then, we create our indices to access all the elements in our image. Please, remember which index corresponds to the rows and what to the columns! In our case, the i variable corresponds to the rows and the j index to the columns:
for(int i=0; i<image_.rows; i++)
for(int j=0; j<image_.cols; j++)
Now, we access the pixel value of all (i,j) pixels and create a Gray value from the combination of the color channels. We use the image_.at<cv::Vec3b>(row_id,col_id) operator; remember that this operator’s output is a [Blue,Green,Red] vector so, we have:
int gray_val = 0.11*image_.at<cv::Vec3b>(i,j)[0] + 0.59*image_.at<cv::Vec3b>(i,j)[1] + 0.3*image_.at<cv::Vec3b>(i,j)[2];
We store the int grayscale value in our uchar new uchar matrix at the (i,j) position:
image_gray_2.at<uchar>(i,j) = (unsigned char)gray_val;
Your code should look something like:
cv::Mat image_gray_2 = cv::Mat::zeros(image_.rows,image_.cols, CV_8UC1);
for(int i=0; i<image_.rows; i++)
for(int j=0; j<image_.cols; j++)
{
int gray_val = 0.11*image_.at<cv::Vec3b>(i,j)[0] + 0.59*image_.at<cv::Vec3b>(i,j)[1] + 0.3*image_.at<cv::Vec3b>(i,j)[2];
image_gray_2.at<uchar>(i,j) = (unsigned char)gray_val;
}
Finally, don’t forget to display your image (each new window should have its unique name):
cv::imshow("gray_2", image_gray_2);
Compile and test your code as in the previous sections.
Python
Similarly, we start by defining our new uint8 matrix (the uint8 data type in Python is similar to the uchar data type in C++):
(rows,cols,channels) = img.shape
img_gray_2 = np.zeros( (rows,cols,1), np.uint8 )
Then, we create our indices (please refer to the manual to know how the range(int) function works; basically, it creates a sequence of numbers from 0 to int-1), remember which index corresponds to the rows and the columns:
for i in range(rows):
for j in range(cols):
Then, access to the information for pixel (i,j), combine it to create a grayscale value, and store it in our new grayscale image:
for i in range(rows):
for j in range(cols):
Your code should look like:
(rows,cols,channels) = self.img.shape
img_gray_2 = np.zeros( (rows,cols,1), np.uint8 )
for i in range(rows):
for j in range(cols):
p = self.img[i,j]
img_gray_2[i,j] = int( int(0.11*p[0]) + 0.59*int(p[1]) + int(0.3*p[2]) )
Finally, don’t forget to show your new image:
cv2.imshow("gray_2", img_gray_2)
Again, try your code as in the previous section.
IMPORTANT: Can you notice the difference in velocity!? Although C++ seems more cumbersome than Python, the execution speed is much faster. A common practice is to use C++ for the core operations in our applications and Python for the high-level processes.
Homework 3.2
- Create a loop to access all the elements in your grayscale image and rotate it 180 degrees. The result should be as in the image below.

Hint You should create a new matrix before starting your loop. Also, observe the indices in your original and your new image. what is their relationship?
Authors
Wiki Tutorials
Package Dependencies
| Deps | Name |
|---|---|
| ament_cmake | |
| ament_cmake_python | |
| ament_lint_auto | |
| ament_lint_common | |
| rclcpp | |
| rclpy | |
| cv_bridge | |
| sensor_msgs | |
| std_msgs |