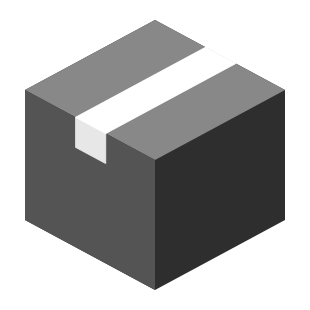
|
mitch_v2_driver package from mitch_v2_driver repomitch_v2_driver |
|
|
Package Summary
| Tags | No category tags. |
| Version | 1.0.0 |
| License | BSD |
| Build type | CATKIN |
| Use | RECOMMENDED |
Repository Summary
| Checkout URI | https://github.com/221eROS/mitch_v2_driver.git |
| VCS Type | git |
| VCS Version | main |
| Last Updated | 2022-01-21 |
| Dev Status | UNMAINTAINED |
| CI status | No Continuous Integration |
| Released | UNRELEASED |
| Tags | No category tags. |
| Contributing |
Help Wanted (0)
Good First Issues (0) Pull Requests to Review (0) |
Package Description
Additional Links
Maintainers
- 221e srl
Authors
- 221e srl
221e MULTISENSOR INERTIAL CHAMALEON V2 DRIVER FOR ROS
The official ROS driver for the 221e Multisensor InerTial CHamaleon (MITCH) V2 device.
Package available for:
- ROS Noetic - Ubuntu 20.04;
- ROS Noetic - Windows 10.
1 - Installation
Step 1 : Install the ROS distribution
a) Ubuntu:
- Install ROS Noetic on Ubuntu 20.04;
b) Windows:
- Install ROS Noetic on Windows 10;
If you are exploiting Windows, we assume you are using Microsoft Visual Studio 2019. Remember to
- include the “Desktop development with C++” workload;
- in the Individual Components, select “Windows 10 SDK”.
Moreover, remember to start your installation routine from the ROS command short cut.
Step 2: Install lib221e
lib221e is the C++ library for the 221e Communication Protocol. Follow the installation instructions available here.
You can use git from Command Line. Otherwise, several free and commercial GUI tools are available. E.g., for the Windows platform, you can download a GUI from here.
In the same way, in Windows, you can install your library via Visual Studio [installed in step 1(b)]. A possible installation procedure follows:
- open Visual Studio with administrator privileges;
- choose to open up your library from your local folder;
- open the
Developer Command PromptfromVisual Studio-->Tools-->Command Line; - launch
cmake ..; - launch
cmake --build . --target INSTALL --config Release.
Step 3 : Create a Catkin Workspace
a) Ubuntu:
Open a terminal. From the
``` directory:
```sh
$ mkdir -p ~/catkin_ws/src
$ cd ~/catkin_ws/
$ catkin_init_workspace
$ echo "source ~/catkin_ws/devel/setup.bash" >> ~/.bashrc
$ source ~/.bashrc
Other details are available here.
b) Windows:
Open your ROS short cut terminal. In your
``` directory:
```sh
$ mkdir c:\catkin_ws\src
$ cd c:\catkin_ws
$ catkin_make
$ devel\setup.bat
Other details are available here.
You can decide to locate your workspace in other directories.
If you need the Ninja build tool, go to the releases page and download a suitable binary for Windows. Place
``` in a suitable spot, e.g.,
```C:\Ninja
```. Make sure that CMake can find
```ninja.exe
``` by adding
```C:\Ninja
``` to your
```%PATH%
```.
***Step 4: Clone mitch_v2_driver in your Catkin Workspace
a) Ubuntu:
```sh
$ cd ~/catkin_ws/src/
$ git clone https://github.com/221eROS/mitch_v2_driver.git
$ catkin_make
b) Windows:
$ cd c:\catkin_ws\src
$ git clone https://github.com/221eROS/mitch_v2_driver.git
$ cd ..
$ catkin_make
2 - ROS for Windows: additional tips for Visual Studio 2019 [No mandatory!]
- We suppose you have already installed Visual Studio 2019in step 1(b);
- From the ROS shortcut of Step 1(b), enter
devenvto start your Visual Studio IDE; - Choose to open up your catkin workspace from your local folder;
- As Visual Studio is using different settings for CMake projects, we need to configure the CMake file. Thus, click
Project --> CMake Settings for Projectand edit the JSON version of your Cmake settings file as follows:
{
"configurations": [
{
"name": "x64-Debug",
"generator": "Ninja",
"configurationType": "RelWithDebInfo",
"inheritEnvironments": [ "msvc_x64_x64" ],
"buildRoot": "C:\\catkin_ws\\build",
"installRoot": "C:\\catkin_ws\\install",
"cmakeCommandArgs": "DCATKIN_DEVEL_PREFIX=C:\\catkin_ws\\devel",
"ctestCommandArgs": ""
}
]
}
In this way, Cmaking and building your project from Visual Studio will be equal to a catkin_make outside the Visual Studio environment. You can also open the Command Line directly from the Visual Studio
``` button.
## 3 - Usage
### a) Device connection
Switch on your MITCH V2 device. From your catkin workspace, launch the following command to connect to your sensor and enable its ROS node:
```sh
$ roslaunch mitch_v2_driver mitch_v2.launch
Among others, this launch file allows you to set:
- port name (Default: COM4);
- baudrate (Default: 115200).
b) Device shutdown
Assuming the ROS node of your MITCH V2 sensor is active [step 3(a)], launch the following command to switch off your device:
$ roslaunch mitch_v2_driver shutdown.launch
c) Battery charge and voltage
Assuming the ROS node of your MITCH V2 sensor is active [step 3(a)], type the following command from your catkin workspace:
$ roslaunch mitch_v2_driver battery.launch
The node will send back the battery charge, its voltage, or both depending on whether the arguments charge and voltage are set to true.
c) Firmware version
Assuming the ROS node of your MITCH V2 sensor is active [step 3(a)], type the following command from your catkin workspace:
$ roslaunch mitch_v2_driver get_firmware_version.launch
Wiki Tutorials
Package Dependencies
| Deps | Name |
|---|---|
| catkin | |
| message_runtime | |
| roscpp | |
| message_generation | |
| std_msgs | |
| sensor_msgs | |
| geometry_msgs | |
| roslib | |
| tf |
System Dependencies
Dependant Packages
Launch files
- launch/stop_transmission.launch
- launch/get_firmware_version.launch
-
- get_firmware_version [default: true]
- launch/shutdown.launch
- launch/mitch_v2.launch
-
- publisher_queue_size [default: 10]
- port_name [default: COM4]
- baudrate [default: 115200]
- frame_id [default: imu_link]
- launch/battery.launch
-
- charge [default: false]
- voltage [default: false]