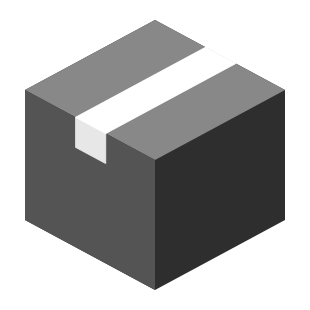
|
muse_v2_driver package from muse_v2_driver repomuse_v2_driver |
|
|
Package Summary
| Tags | No category tags. |
| Version | 1.0.0 |
| License | BSD |
| Build type | CATKIN |
| Use | RECOMMENDED |
Repository Summary
| Checkout URI | https://github.com/221eROS/muse_v2_driver.git |
| VCS Type | git |
| VCS Version | main |
| Last Updated | 2022-01-21 |
| Dev Status | UNMAINTAINED |
| CI status | No Continuous Integration |
| Released | UNRELEASED |
| Tags | No category tags. |
| Contributing |
Help Wanted (0)
Good First Issues (0) Pull Requests to Review (0) |
Package Description
Additional Links
Maintainers
- 221e srl
Authors
- 221e srl
221e MULTI-SENSOR DRIVER FOR ROS
The official ROS driver for the 221e MUlti-SEnsor (MUSE) device.
Package available for:
- ROS Noetic - Ubuntu 20.04;
- ROS Noetic - Windows 10.
1 - Installation
Step 1 : Install the ROS distribution
a) Ubuntu:
- Install ROS Noetic on Ubuntu 20.04;
b) Windows:
- Install ROS Noetic on Windows 10;
If you are exploiting Windows, we assume you are using Microsoft Visual Studio 2019. Remember to
- include the “Desktop development with C++” workload;
- in the Individual Components, select “Windows 10 SDK”.
Moreover, remember to start your installation routine from the ROS command short cut.
Step 2: Install lib221e
lib221e is the C++ library for the 221e Communication Protocol. Follow the installation instructions available here.
You can use git from Command Line. Otherwise, several free and commercial GUI tools are available. E.g., for the Windows platform, you can download a GUI from here.
In the same way, in Windows, you can install your library via Visual Studio [installed in step 1(b)]. A possible installation procedure follows:
- open Visual Studio with administrator privileges;
- choose to open up your library from your local folder;
- open the
Developer Command PromptfromVisual Studio-->Tools-->Command Line; - launch
cmake ..; - launch
cmake --build . --target INSTALL --config Release.
Step 3 : Create a Catkin Workspace
a) Ubuntu:
Open a terminal. From the
``` directory:
```sh
$ mkdir -p ~/catkin_ws/src
$ cd ~/catkin_ws/
$ catkin_init_workspace
$ echo "source ~/catkin_ws/devel/setup.bash" >> ~/.bashrc
$ source ~/.bashrc
Other details are available here.
b) Windows:
Open your ROS short cut terminal. In your
``` directory:
```sh
$ mkdir c:\catkin_ws\src
$ cd c:\catkin_ws
$ catkin_make
$ devel\setup.bat
Other details are available here.
You can decide to locate your workspace in other directories.
If you need the Ninja build tool, go to the releases page and download a suitable binary for Windows. Place
``` in a suitable spot, e.g.,
```C:\Ninja
```. Make sure that CMake can find
```ninja.exe
``` by adding
```C:\Ninja
``` to your
```%PATH%
```.
***Step 4: Clone muse_v2_driver in your Catkin Workspace
a) Ubuntu:
```sh
$ cd ~/catkin_ws/src/
$ git clone https://github.com/221eROS/muse_v2_driver.git
$ catkin_make
b) Windows:
$ cd c:\catkin_ws\src
$ git clone https://github.com/221eROS/muse_v2_driver.git
$ cd ..
$ catkin_make
2 - ROS for Windows: additional tips for Visual Studio 2019 [No mandatory!]
- We suppose you have already installed Visual Studio 2019in step 1(b);
- From the ROS shortcut of Step 1(b), enter
devenvto start your Visual Studio IDE; - Choose to open up your catkin workspace from your local folder;
- As Visual Studio is using different settings for CMake projects, we need to configure the CMake file. Thus, click
Project --> CMake Settings for Projectand edit the JSON version of your Cmake settings file as follows:
{
"configurations": [
{
"name": "x64-Debug",
"generator": "Ninja",
"configurationType": "RelWithDebInfo",
"inheritEnvironments": [ "msvc_x64_x64" ],
"buildRoot": "C:\\catkin_ws\\build",
"installRoot": "C:\\catkin_ws\\install",
"cmakeCommandArgs": "DCATKIN_DEVEL_PREFIX=C:\\catkin_ws\\devel",
"ctestCommandArgs": ""
}
]
}
In this way, Cmaking and building your project from Visual Studio will be equal to a catkin_make outside the Visual Studio environment. You can also open the Command Line directly from the Visual Studio
``` button.
## 3 - Usage
### a) Device connection
Switch on your MUSE V2 device. From your catkin workspace, launch the following command to connect to your sensor and enable its ROS node:
```sh
$ roslaunch muse_v2_driver muse_v2.launch
Among others, this launch file allows you to set:
- port name (Default: COM5);
- baudrate (Default: 115200).
b) Device shutdown
Assuming the ROS node of your MUSE V2 sensor is active [step 3(a)], launch the following command to switch off your device:
$ roslaunch muse_v2_driver shutdown.launch
c) Configuration
Get configuration parameters. Assuming the ROS node of your MUSE V2 sensor is active [step 3(a)], launch the following command from your catkin workspace:
$ roslaunch muse_v2_driver get_configuration_params.launch
It will output the configuration parameters of your device:
- gyroscope full-scale;
- accelerometer full-scale;
- accelerometer HDR full-scale;
- magnetometer full-scale;
- log mode;
- log frequency.
By default,
``` enables the request of all parameters. You can freely *enable/disable* each parameter transmission by setting to *true/false* its corresponding argument in this launch file.
***Set configuration parameters.*** To change the configuration parameters of your MUSE V2 sensor, you can edit the
```muse_v2_config.yaml
``` file in the
```config
``` folder. The following parameters can be configured:
- gyroscope full-scale value (Default: 0 Available: {500, 1000, 2000, 4000});
- accelerometer full-scale value (Default: 0 Available: {2, 4, 6, 8, 16});
- accelerometer HDR full-scale value (Default: 0 Available: {100, 200, 400});
- magnetometer full-scale value (Default: 0 Available: {2, 4, 8, 12});
- log mode (Default: UINT8_MAX Available: {0, 1, 2, 3, 4, 5});
- log frequency (Default: UINT(_MAX Available: <= 250).
Assuming the ROS node of your MUSE V2 sensor is active [step 3(a)], launch the following command to write the new parameters on your device:
```sh
$ roslaunch muse_v2_driver set_configuration_params.launch
d) Calibration
Get calibration params. Assuming the ROS node of your MUSE V2 sensor is active [step 3(a)], launch the following command from your catkin workspace:
$ roslaunch muse_v2_driver get_calibration_params.launch
It will output the calibration parameters of your device:
- gyroscope offset;
- accelerometer calibration parameters;
- magnetometer calibration parameters.
Such parameters will be stored in
```. By default, the launch file enables the request of all parameters. You can freely *enable/disable* each parameter retrieval by setting to *true/false* its argument in
```launch/get_calibration_params.launch
```.
### e) Memory
Assuming the ROS node of your MUSE V2 sensor is active [step 3(a)], the following command lets you retrieve log data from your device memory:
```sh
$ roslaunch muse_v2_driver logger.launch
According to the flagged parameter, the device will output:
- the available memory [kB];
- a boolan value attesting that the memory has been correctly erased;
- the list of log files;
- all logs of a selected log file;
- all logs of all stored log files.
Focusing on the log files,
- get_files:=true will output the list [(1, file_name_1.txt), …, (n, file_name_n.txt)] of log files stored in your device;
- read_file:=i (with i ={1, …, n}) will store the content of file i-th;
- read_memory:=true will store the content of all log files.
Log files are stored in the
``` folder.
### f) Data acquisition
***Published topics.*** Raw data are published at the following topics:
- *imu/data* (sensor_msgs/Imu): quaternion, angular velocity, and linear acceleration;
- *imu/acceleration* (geometry_msgs/Vector3Stamped): calibrated linear acceleration;
- *imu/angular_velocity* (geometry_msgs/Vector3Stamped): calibrated angular velocity;
- *imu/mag* (geometry_msgs/Vector3Stamped): calibrated magnetic field;
- *imu/quaternion* (geometry_msgs/QuaternionStamped): sensor orientation expressed in quaternion;
- *imu/rpy* (geometry_msgs/Vector3Stamped): sensor orientation expressed in Roll-Pitch-Yaw.
***Start acquisition.*** We assume that the ROS node of your MUSE V2 device is active [step 3(a)]. To start raw data transmission, launch the following command from your catkin workspace:
```sh
$ roslaunch muse_v2_driver start_transmission.launch
By default,
``` starts to publish the following data:
- IMU;
- quaternion;
- RPY;
- angular velocity;
- acceleration;
- magnetic field.
You can freely *enable/disable* each data publisher by setting to *true/false* its corresponding argument. The launch file also enables to choose the desired sampling *frequency* (Default: 150 Hz - Admitted range: [1-150] (Hz)).
***Plots.*** While streaming raw data, you can plot them by means of
```sh
$ roslaunch muse_v2_driver plot.launch
To enable the activation of one or more plots, you should set to true its corresponding argument.
Raw data subscriber. While streaming raw data, you can subscribe to the publisher node and publish data back on your terminal. Assuming your transmission node is active, launch the following command from your catkin workspace:
$ roslaunch muse_v2_driver raw_data_subscriber.launch
Stop acquisition. If your acquisition node is active and you want to stop data transmission:
$ roslaunch muse_v2_driver stop_transmission.launch
g) Miscellaneous
Get battery charge and voltage. Assuming the ROS node of your MUSE V2 sensor is active [step 3(a)], type the following command from your catkin workspace:
$ roslaunch muse_v2_driver battery.launch
The node will send back the battery charge, its voltage, or both depending on whether the arguments charge and voltage are set to true.
4 - Example
The following example shows how to ask a 221e MUSE V2 sensor to stream raw data and enable the 3D visualization of the IMU plot.
- Open one terminal and, from your catkin workspace, type:
$ roslaunch muse_v2_driver muse_v2.launch
- Open a second terminal and, from you catkin workspace, type:
$ roslaunch muse_v2_driver start_transmission.launch
- Open a third terminal and, from you catkin workspace, type:
$ roslaunch muse_v2_driver plot.launch imu:=true
- On your desktop, the 3D view of your sensor will appear:
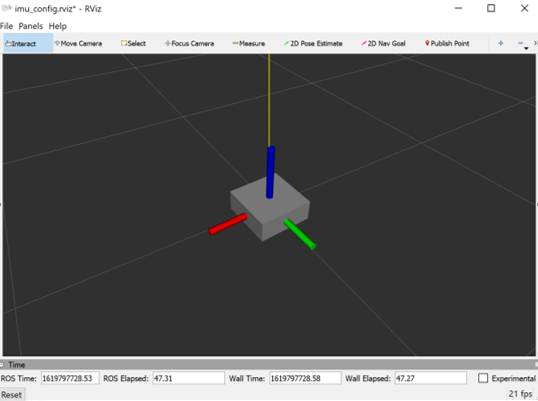
It displays the orientation of the IMU using a box as well as and coordinate axes. The acceleration can also be visualized using a vector.
Wiki Tutorials
Package Dependencies
| Deps | Name |
|---|---|
| catkin | |
| message_runtime | |
| roscpp | |
| message_generation | |
| std_msgs | |
| sensor_msgs | |
| geometry_msgs | |
| diagnostic_msgs | |
| roslib | |
| tf |
System Dependencies
Dependant Packages
Launch files
- launch/muse_v2.launch
-
- publisher_queue_size [default: 10]
- port_name [default: COM5]
- baudrate [default: 115200]
- frame_id [default: imu_link]
- launch/stop_transmission.launch
- launch/set_configuration_params.launch
- launch/get_calibration_params.launch
-
- gyroscope [default: true]
- accelerometer [default: true]
- magnetometer [default: true]
- launch/get_configuration_params.launch
-
- gyroscope_full_scale [default: true]
- accelerometer_full_scale [default: true]
- accelerometer_hdr_full_scale [default: true]
- magnetometer_full_scale [default: true]
- log_mode [default: true]
- log_frequency [default: true]
- launch/plot.launch
-
- imu [default: false]
- quaternion [default: false]
- rpy [default: false]
- angular_velocity [default: false]
- acceleration [default: false]
- mag [default: false]
- launch/logger.launch
-
- get_available_memory [default: false]
- erase_memory [default: false]
- read_memory [default: true]
- read_file [default: 0]
- get_files [default: false]
- dest_path [default: $(find muse_v2_driver)/config/]
- launch/start_transmission.launch
-
- publisher_queue_size [default: 10]
- rate [default: 50]
- frequency [default: 150]
- imu [default: true]
- quaternion [default: true]
- rpy [default: true]
- angular_velocity [default: true]
- acceleration [default: true]
- mag [default: true]
- launch/shutdown.launch
- launch/battery.launch
-
- charge [default: false]
- voltage [default: false]
- launch/raw_data_subscriber.launch